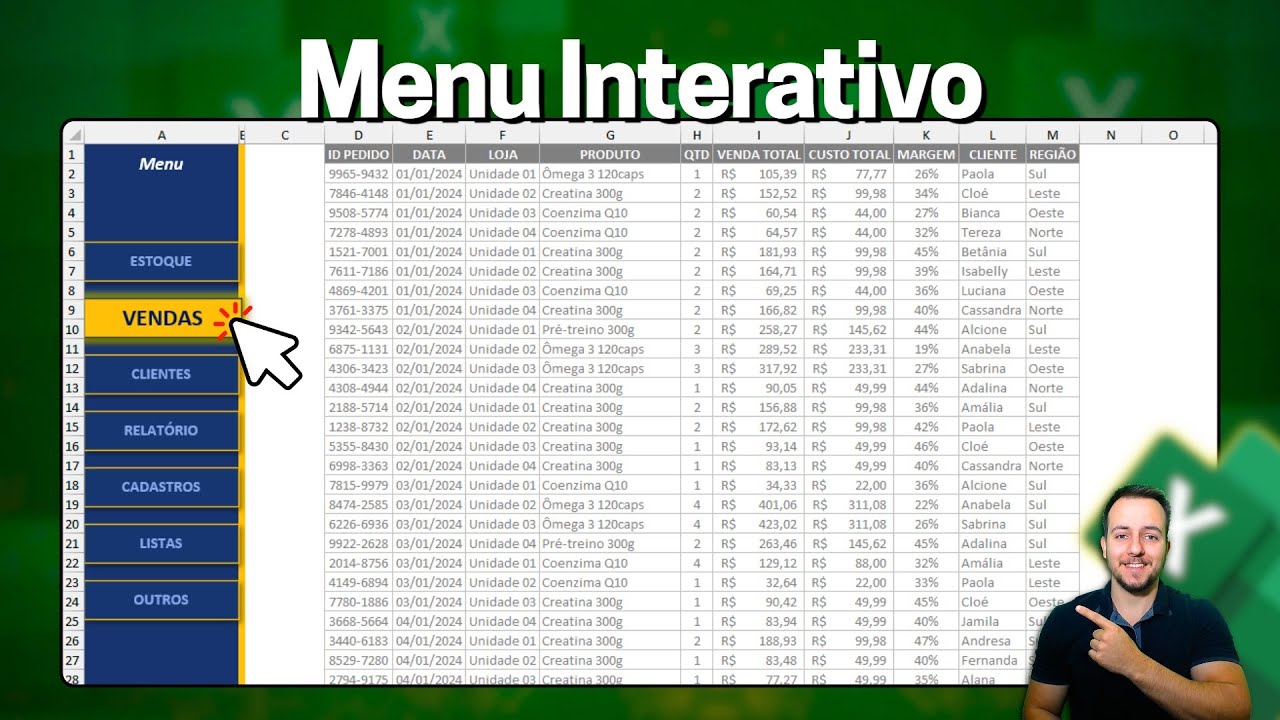Rápido e intuitivo do que ficar vindo aqui no rodapé do Excel e então tentar adivinhar né Qual que é a planilha que você precisa ficar clicando aqui nas planilhas etc então com esses menus de.
Navegação aqui pode ser uma excelente maneira para você fazer uma planilha um dashboard uma apresentação no Excel Então vamos lá aprender como fazer esse menu de navegação lembrando eu estou.
Usando uma planilha aqui no Excel de vendas um relatório de vendas no caso são quatro partes ó relatório de vendas tem aqui o estoque os clientes e uma análise um dashboard porém se você tiver.
Uma planilha diferente do que eu tenho aqui não tem problema vai funcionar do mesmo jeito e outra coisa se você não tiver planilha nenhuma para utilizar usa uma planilha vazia porque também vai.
Funcionar para você aprender a fazer esse menu no Excel para criar uma nova planilha se você clicar aqui nesse botãozinho ó nova planilha e aí você vai ter uma planilha vazia você pode.
Utilizar ela para criar o seu menu deixa eu clicar aqui e Excluir pronto então vamos lá vamos criar um menu a partir dessas planilhas que eu tenho aqui a primeira coisa que eu gostaria de.
Começar fazendo é como o menu nesse vídeo aqui vai ser vertical ou seja na parte esquerda eu preciso ter uma coluna vazia para que eu possa fazer isso mas tem um problema né A primeira coluna.
Está sendo ocupada com os meus dados aqui do relatório Então para que eu possa utilizar a coluna A ou seja deslocar tudo pra direita eu clico na coluna A para selecionar tudo botão.
Direito e então inserir mais uma vez botão direito inserir pronto Dá até para fazer o seguinte vamos adicionar mais uma coluna agora temos as três colunas que podemos utilizar a primeira coluna.
Vai ser onde eu vou colocar o menu na coluna B eu posso criar uma cor diferente e a coluna C realmente vai ser o espaço para ser os nossos dados informações do menu deixa eu clicar na.
ISSO PODE TE INTERESSAR:
- Aprendendo a Orar - Augustus Nicodemus #VivendoAsEscrituras
- PRECISAMOS FALAR SOBRE ANSIEDADE - Hernandes Dias Lopes
- O jeito mais fácil de usar SomaSe no Excel
$ads={1}
Coluna A e na divisão da coluna A com a - PLANILHA EXCELB eu clico seguro e arrasto com a direita para aumentar bastante o tamanho dessa coluna e a b eu vou diminuir bastante ó pode ser mais ou menos aqui ó.Um por exemplo posso clicar em toda a coluna B página inicial escolher uma cor aqui bem Viva como por exemplo um amarelo um laranja e a coluna A eu posso escolher uma cor mais escura mas.
Lembrando né a cor cada um tem as suas preferências você escolhe aquilo que você gostar mais deixa eu clicar com o botão direito na coluna B eu quero diminuir mais ainda largura da coluna e.
Então ao invés de um vou colocar 0,5 enter Pronto agora acho que ficou melhor então aqui vai ser o design do nosso painel lateral e para que a gente possa adicionar os botões eu vou clicar aqui.
Em inserir formas e Então vou utilizar um retângulo Mas você pode utilizar qualquer figura que você quiser cliquei no retângulo é só você clicar segurar e arrastar para poder dimensionar o.
Retângulo na tela Vou puxar ele um pouquinho aqui acho que assim vai ficar legal vou dar dois cliques nesse retângulo 1 dois para poder escrever aqui dentro e o primeiro botão que eu.
Vou ter aqui vai ser referente à planilha de vendas que eu tenho no relatório então ó relatório de vendas ou pode ser só assim ó vendas deixa eu selecionar tudo que eu escrevi página.
Inicial aumentar bastante ó 16 e centralizar Além disso eu posso vir em forma de formato preenchimento posso usar o mesmo azul no fundo e posso também aqui utilizar um contorno de.
Forma amarelo para ficar bonitão Além disso efeitos sombra e colocar uma sombra ó fica bem interessante agora esse botãozinho deixa eu diminuir um pouquinho aí ó ó que legal então o nosso.
Primeiro botão de navegação aqui no - PLANILHA EXCEL
Excel Só que ainda tá faltando né pras demais planilhas que eu tenho quantas planilhas eu tenho 1 2 3 4 então preciso de mais três botões só que para não.Ficar fazendo cont Crol ctrl v ou fazer tudo isso de novo eu vou apertar o control e o shift os dois botão ao mesmo tempo clico aqui nesse botão e arrasto para baixo mais uma vez mais uma vez.
Pronto agora já tenho quatro botões iguais mas como temos quatro planilhas diferentes podemos já renomear os botões para os nomes correspondentes então por exemplo o segundo botão ele vai ser aqui.
Referente a minha planilha cinco e aí ele vai ser referente aos itens que eu tenho no stoque beleza ah e uma coisa muito muito importante PR você tem em em mente é o seguinte se você tiver usando.
O nome das planilhas como eu tô fazendo aqui planilha 4ro planilha 5 6 7 use dessa forma sempre se você quiser mudar o nome das planilhas Faça isso agora beleza porque depois que a gente.
Vincular o botão com a planilha e a planilha com o botão não pode mais mudar o nome tá Porque se mudar o nome o botão não vai conseguir direcionar você para planilha específica então por exemplo a.
Primeira planilha botão direito renomear eu quero chamar ela de vendas não precisa ser o mesmo nome do botão pode ser diferente pode ser relatório de vendas por exemplo mas de qualquer forma.
O nome que eu deixar aqui tem que ficar dessa forma Sempre beleza então se você quiser mudar o nome das planilhas já Faça isso agora porque depois não vai dar para mudar então o segundo botão que.
Eu vou ter é onde eu tenho os o stoque né o terceiro vamos verificar aqui vai ser onde eu tenho o cadastro dos clientes então onde está vendas eu coloco clientes e por fim vai ser o.
Dashboard as análises que eu tenho Então os quatro botõezinhos aí já estão criados para mim a medida que eu clicar em um botão ele tem que me direcionar pra planilha específica Então já vamos.
Fazer isso para deixar tudo funcionando certinho Você vai clicar no primeiro botão o botão direito do mouse e vai vir aqui ó link quando você clicar em link o Excel vai abrir essa janela para você.
Clica em colocar neste documento e escolhe a a planilha que você quer que esse não te direcione relatório de vendas Ok vamos fazer isso com o segundo botão botão direito link plan D5.
Clientes botão direito link vai jogar na planilha seis e por fim dashboard botão direito link joga na planilha sete então é isso foi feito agora se eu vier aqui e mudar o nome de uma planilha não vai dar.
Bom então não pode mudar mais o nome tá por isso que eu falei que era importante mudar antes Ah mas e se eu quiser mudar mudo o nome da planilha volta aqui nos botões e coloca o link de novo tá para.
Não dar erro então vamos ver se tá funcionando ó vou clicar aqui nos botões clicar por exemplo no dashboard ó já sou direcionado pra planilha do dashboard então sim já tá tudo funcionando mas aí.
Que vem um detalhe né Beleza fiz isso pra primeira planilha agora tá faltando pra segunda terceira não dá para fazer isso de de novo né então o que você pode fazer é clicar na coluna A B e C para.
Selecionar tudo e então control c para copiar agora você vem na segunda planilha clica aqui ó apenas na primeira coluna beleza coluna A E então com mais para colar os botões agora de novo.
Control c para copiar aí você vem na terceira planilha e então clica na coluna a control mais para colar control c para copiar vai na última planilha que a finalizou agora né clica na coluna A E.
Então control mais pronto copiamos e colamos todos os botões em todas as planilhas agora vamos ver se esses botõezinhos aí estão funcionando né stock clientes e dasb é tá funcionando.
Tudo certinho vendas stock clientes por clientes stoque e vendas pronto assim que a gente cria este menu de navegação aqui no Excel mas uma última dica que eu gostaria de colocar é o seguinte veja.
Que se você só olhar pelo menu Qual é a planilha que está ativa não sei não dá para saber né porque todos os botões estão iguais então uma sugestão é sempre que você tiver o botão ativado você.
Realçar ele de uma cor diferente por exemplo agora estamos nas planilhas de vendas se eu clicar em vendas Eu gostaria que o botão de vendas ficasse em destaque então eu posso clicar com o.
Botão direito aqui nele só para selecionar venho na caixinha de cores e vou trocar a cor para um amarelo ó vou inverter e a cor da fonte eu posso colocar aqui um azul escuro ó Opa deixa.
Eu selecionar o texto beleza azul escuro Ó que legal E além disso se você quiser você pode vir em forma de formato efeitos brilho e colocar aqui um brilho Amarelo ó para dar um destaque ainda.
Maior agora olha que interessante toda vez que eu clicar em vendas botão de vendas fica ativado para mim eu posso fazer isso também por stoque ó botão direito a fonte de azul e também forma.
Forma de eh de formato efeitos brilho colocar um brilho Amarelo ó bem legal que tá ficando hein vamos fazer pros clientes também botão direito pinto de amarelo troca a fonte de azul forma de.
Formato efeitos brilho e pego aqui um brilho amarelo agora por fim dashboard botão direito Pinto aí de amarelo o fundo de azul a fonte né efeitos brilho de amarelo Ah aí sim ó agora ficou show.
De bola esse menu lateral que a gente criou passo a passo do zero espero que esse vídeo aqui possa te ajudar bastante e lembrando se você tiver alguma dúvida ou sugestão de próximos vídeos deixa aí.
Nos comentários porque todo dia tem vídeo novo beleza valeu pessoal e até amanhã Ah já Deixa eu aproveitar e te fazer um convite mais do que especial clica no link da descrição e vem.
CLique no Link do Vídeo: https://www.youtube.com/watch?v=34zV8SybOnw